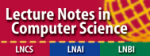Practical Information – Zoom Software
These instructions show you how to use Zoom for joining IWOCA 2020, both as a speaker or a simple participant.
(The instructions are for the Zoom computer client, but the information is essentially the same if you use the tablet or phone Zoom apps instead).
Installation and Setup
You will first need to download and install the Zoom client software from: https://zoom.us/download#client_4meeting.
If you already have a Zoom client, we strongly advise you to update it to the latest version, as Zoom publishes new versions very frequently.
You do not need to create an account – free or otherwise – nor sign in to participate.
- The Zoom system uses the concept of a meeting.
- Each meeting has a unique Zoom Meeting ID, and potentially, a password.
- We will use the same Zoom Meeting ID and password throughout IWOCA.
Joining the IWOCA room
-
- Open the Zoom Client application, and click “Join a Meeting”:

- You can now join the room using the Zoom Meeting ID and type in the password:

- You may have a short wizard to click through.
- Please « join with Computer Audio » when asked.
- You may choose whether you wish to join with Video (i.e. your webcam) or not. You can always turn it off later if bandwidth or latency becomes a problem.
- Once you have joined, ensure your microphone is muted (it should be muted by default). Use the controls in the bottom right of the meeting screen:

- You may be allowed by the session chair to unmute your microphone to ask a question (at the appropriate points in the presentations), but please mute it again afterwards. You can temporarily unmute by holding the space bar.
- Sit back and enjoy the presentations!
- Open the Zoom Client application, and click “Join a Meeting”:
Using the chat
- You may use the chat to send a message to all participants (for example, to ask a question in the end of a presentation), or to a specific participant.
- You may also display some reaction in the form of a little icon next to your name in the participant’s list.
Extra Information for Presenting
If you are a presenter, then you will need to follow these instructions when it is time to give your talk.
- Start your webcam (optional) by clicking the « Start Video » button:

- Unmute yourself.
- Share your screen by clicking the « Share Screen » button:

- You will be presented with a window that allows you to pick a particular screen to share. It is suggested you choose to share only the software that displays your slides.
- A green box will outline your screen (or the particular window) that you have chosen to share. A control bar will also appear at the top of the screen:

(The other participants of the Zoom meeting will not be able to see the control bar.)
- You can now open your slides full screen (or in presenter mode) and carry out your presentation.
- You may annotate your slides (write/draw) at any time using the « annotate » button.
- When you are done presenting, click the « Stop Share » button at the top of the screen.
- Turn your camera off and mute your microphone using the buttons in the bottom left corner.
We thank the 36th British Colloquium for Theoretical Computer Science (https://cs.swansea.ac.uk/bctcs2020/) for these instructions.